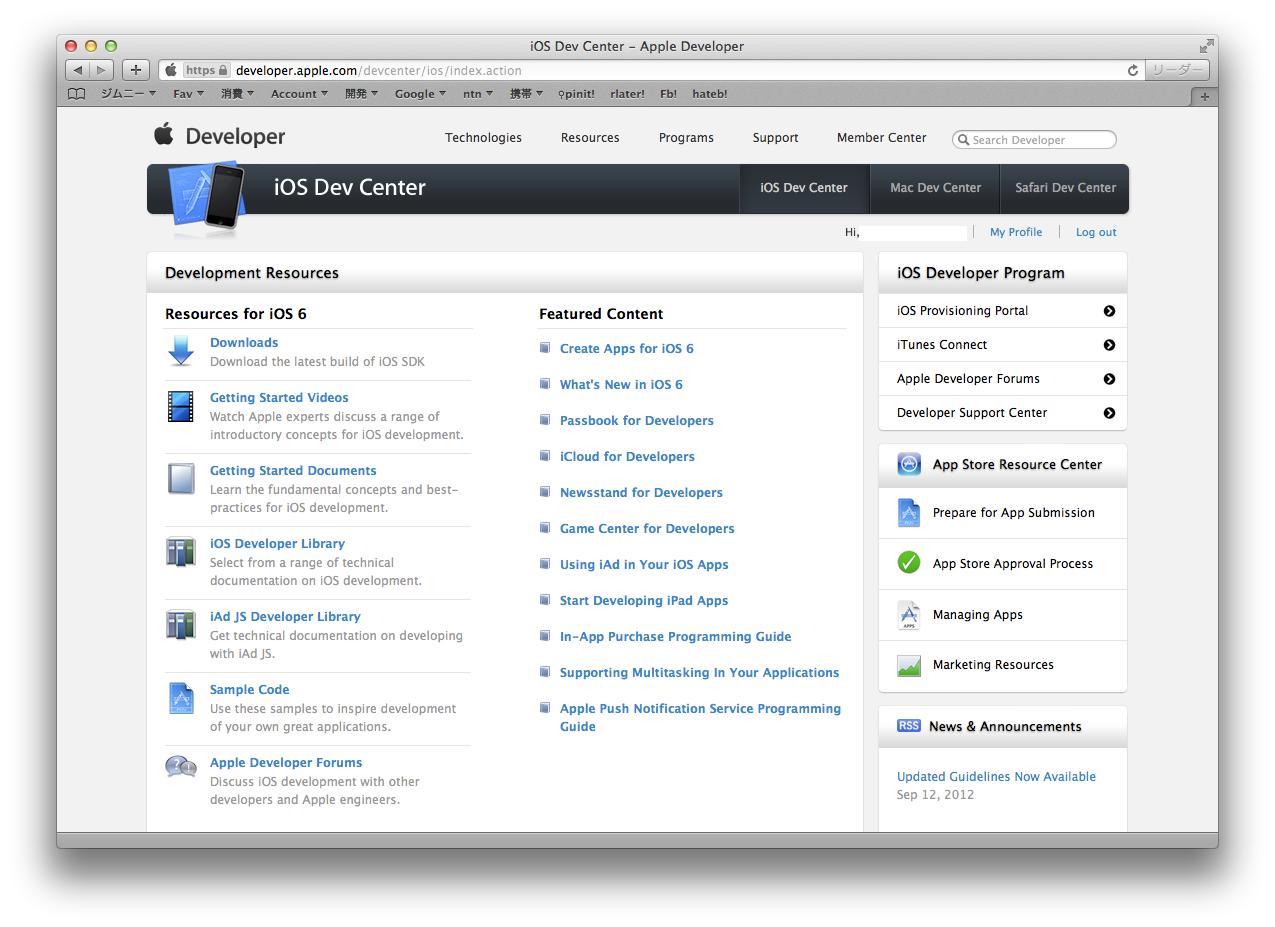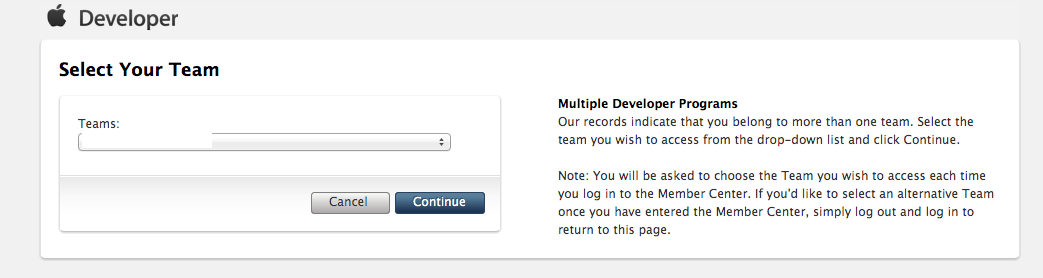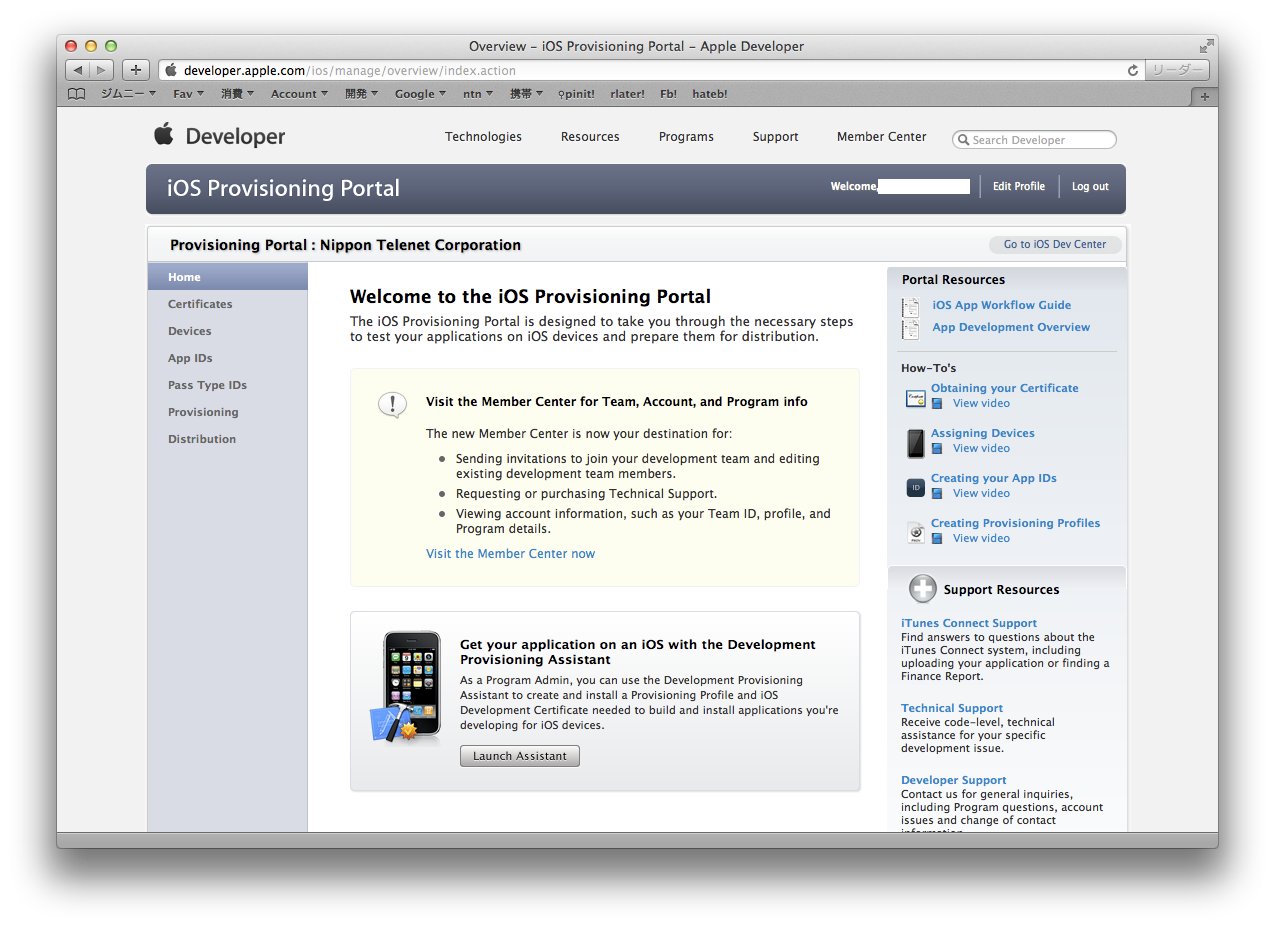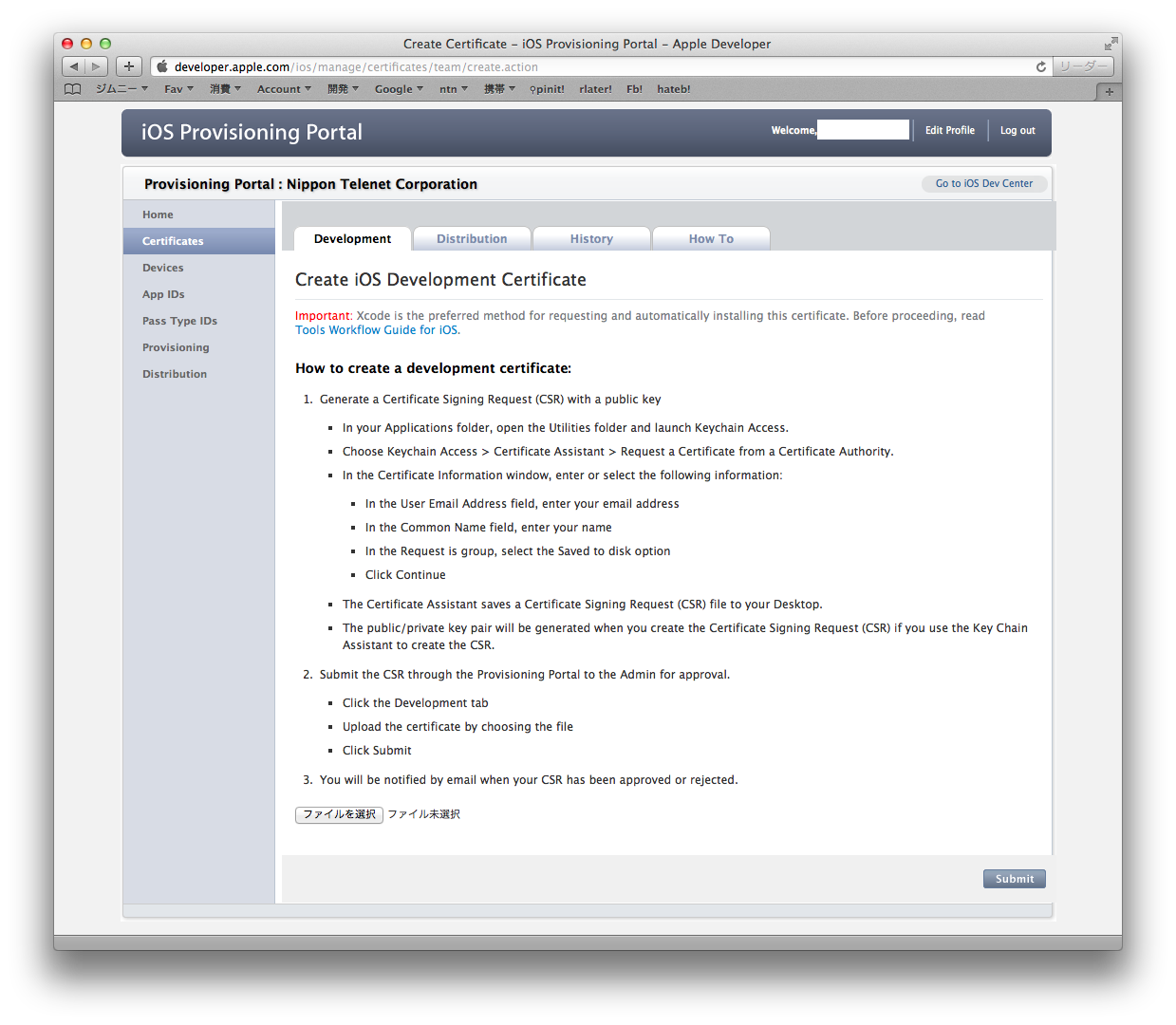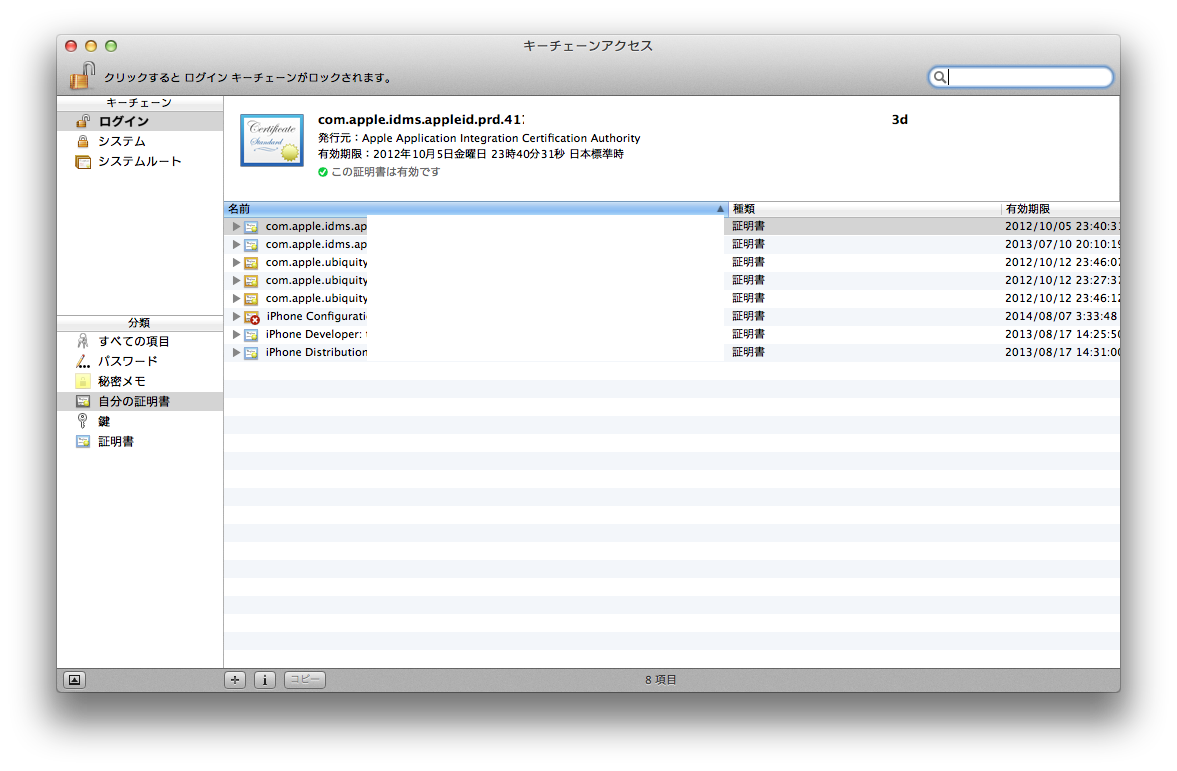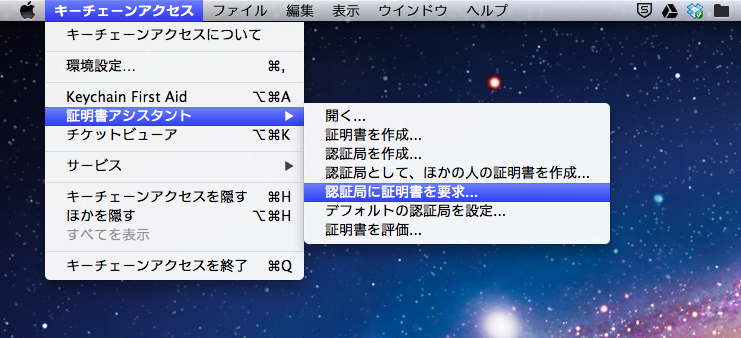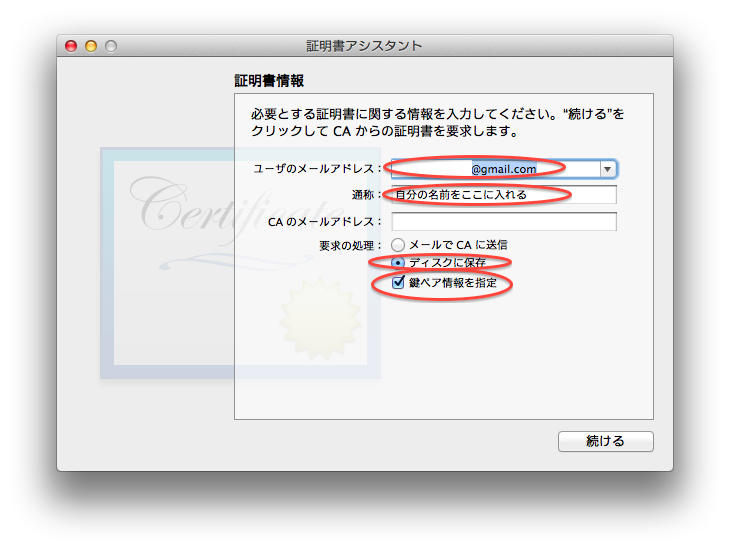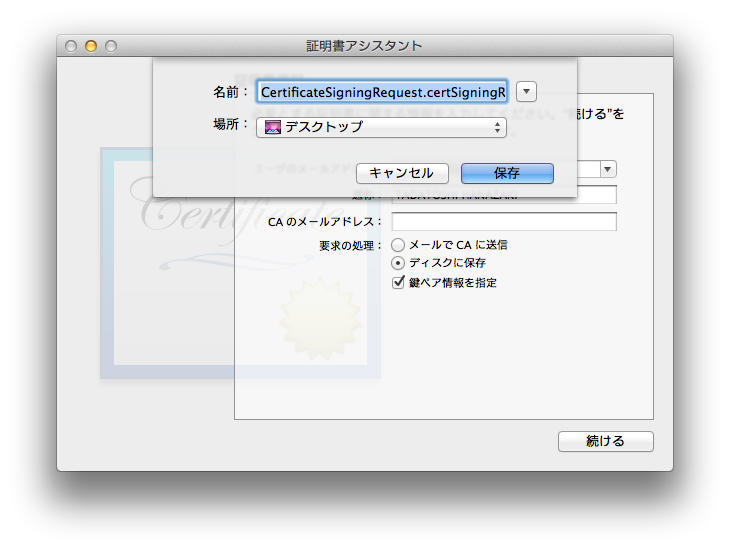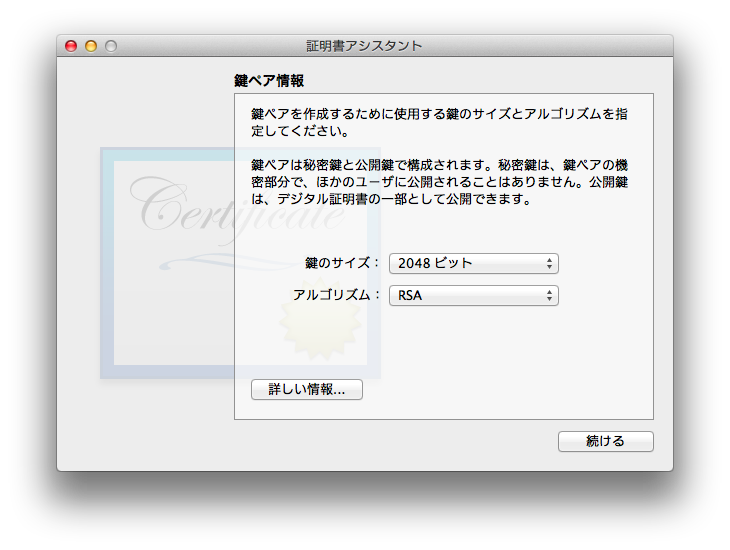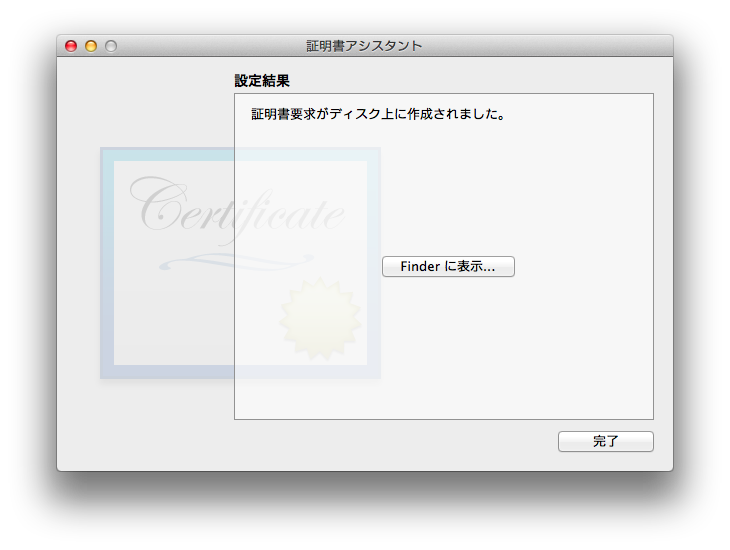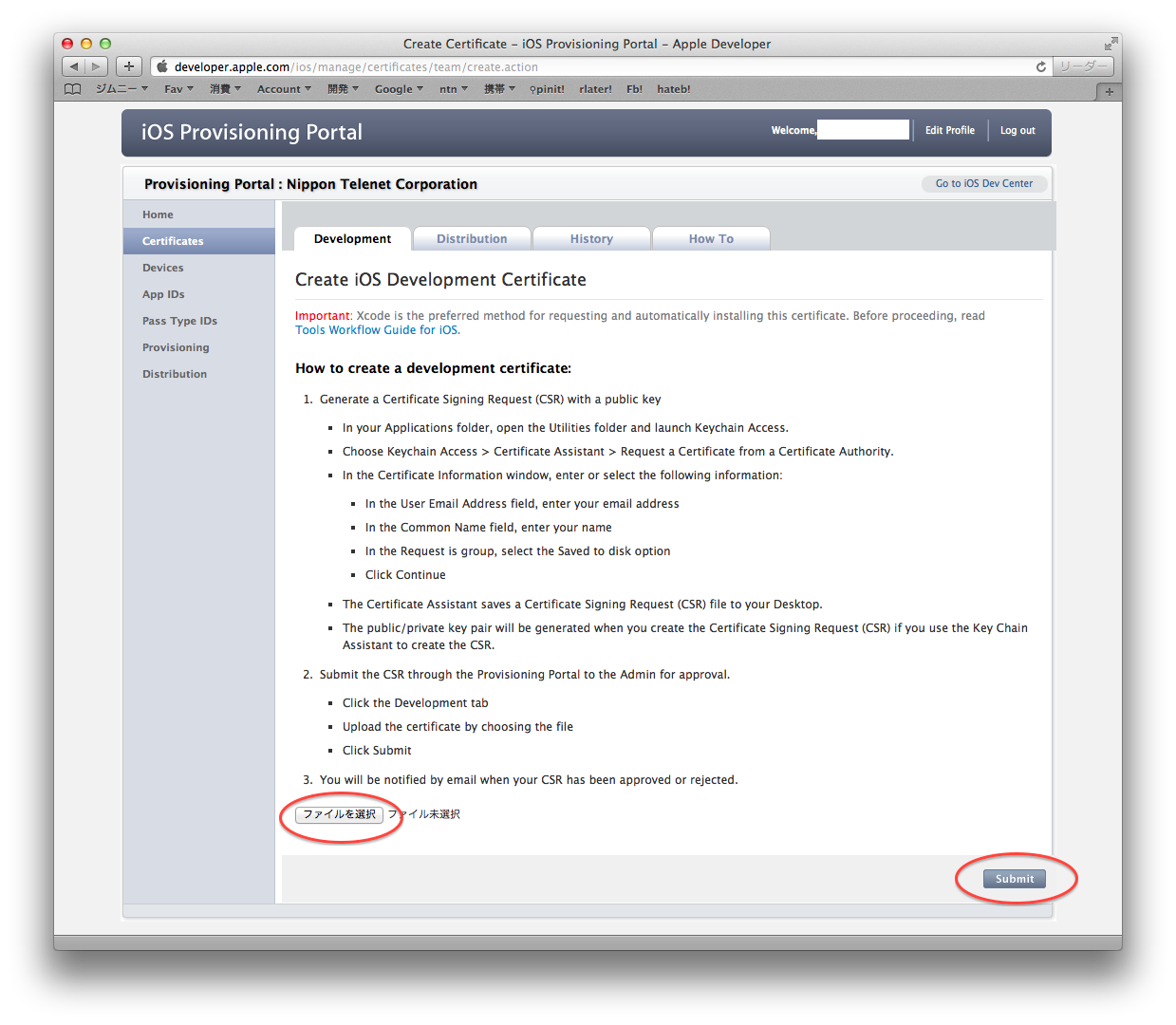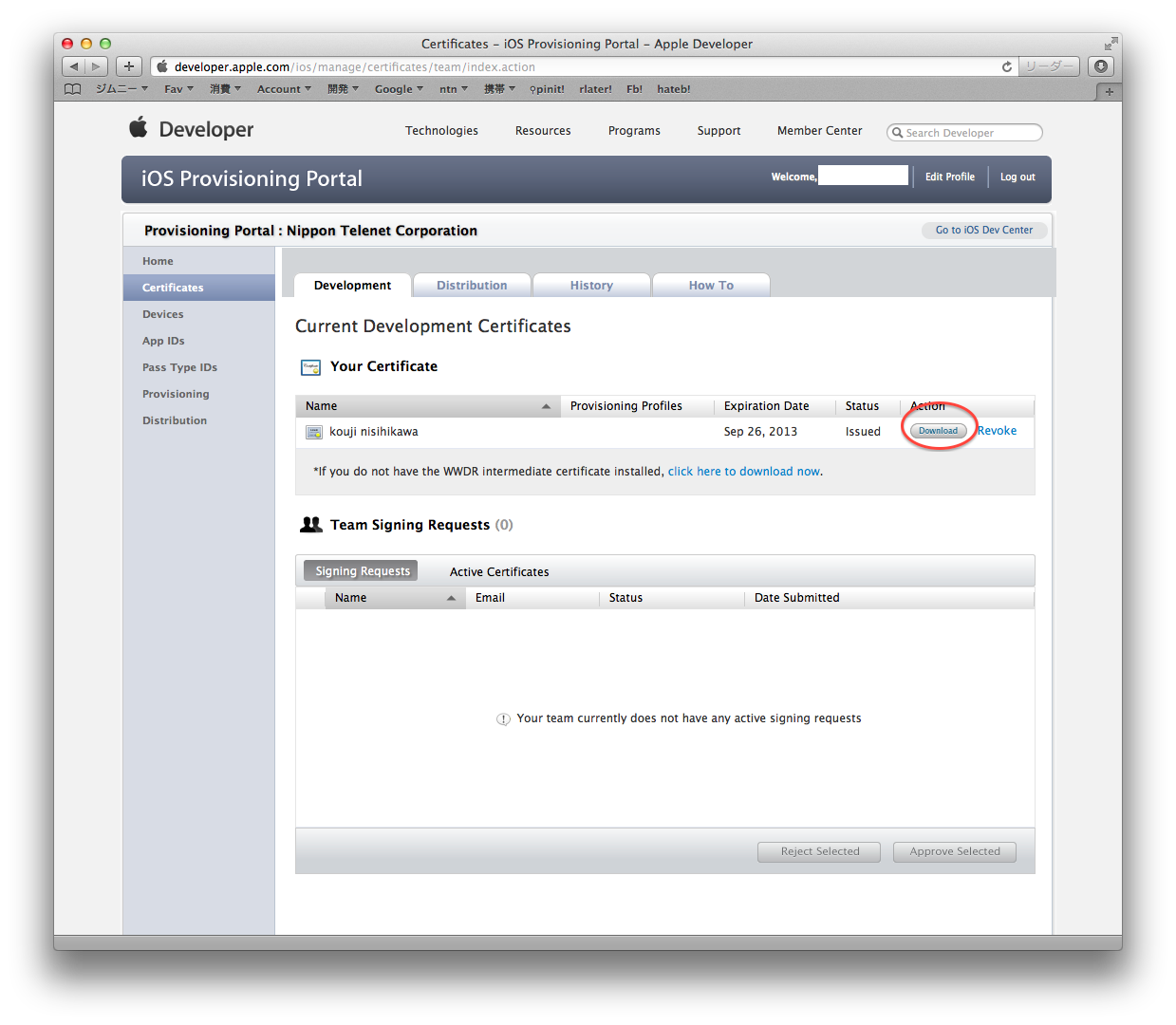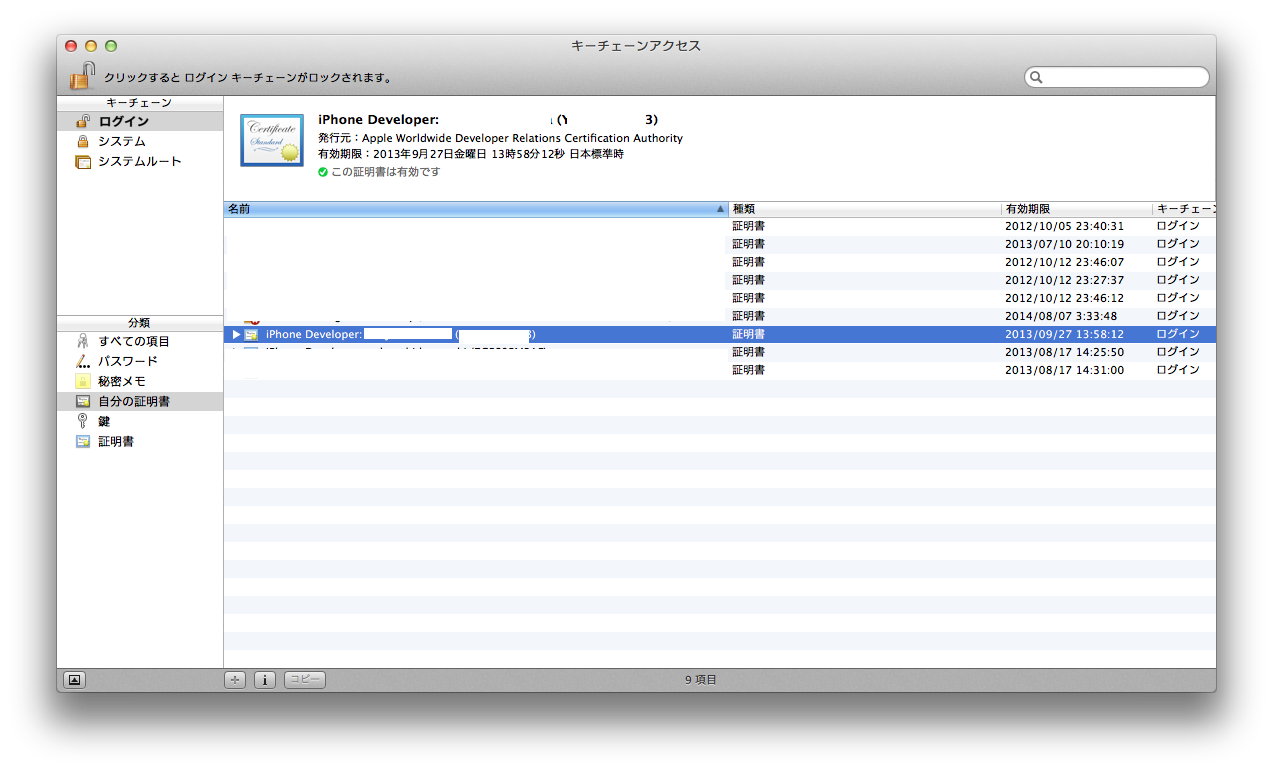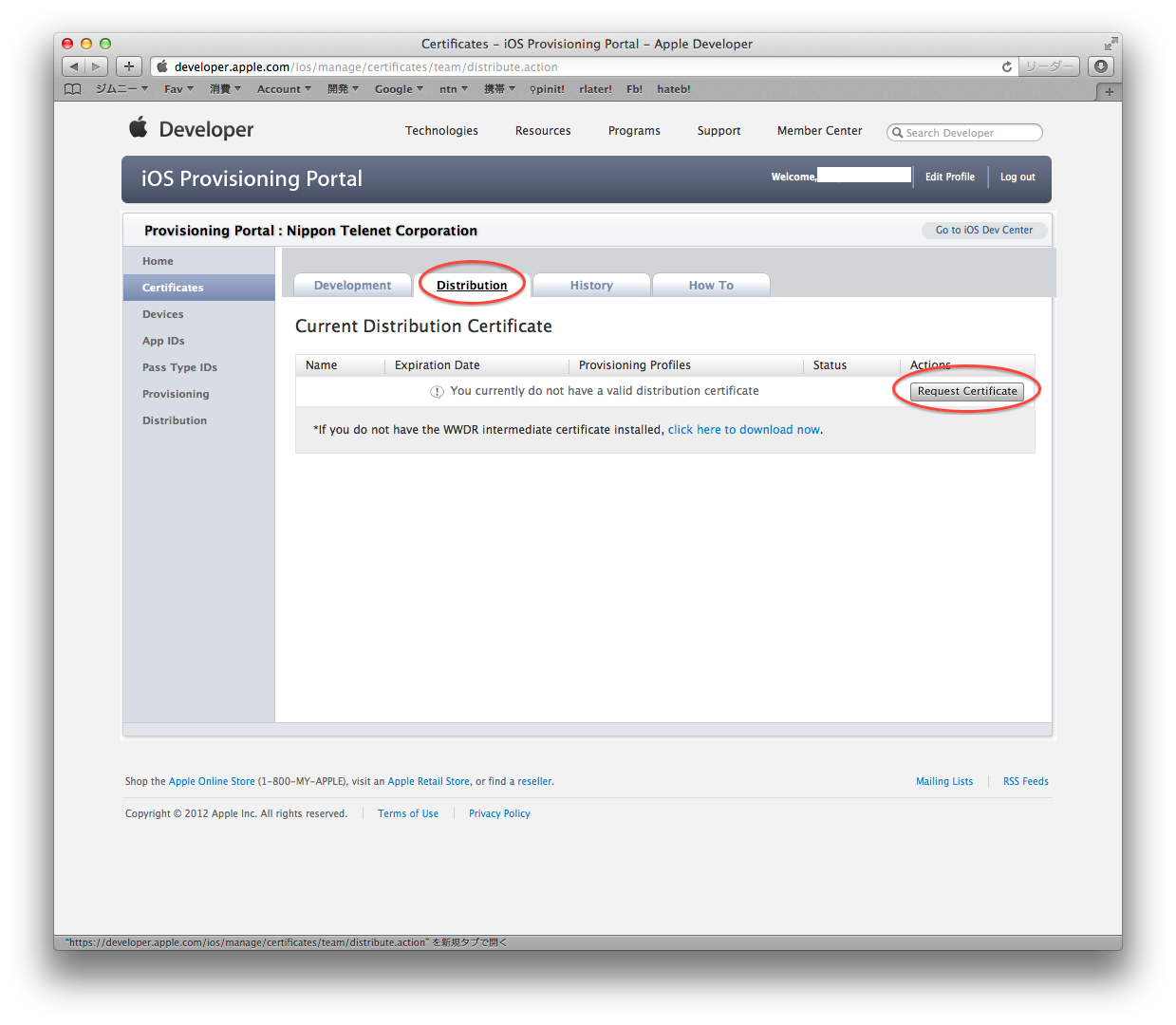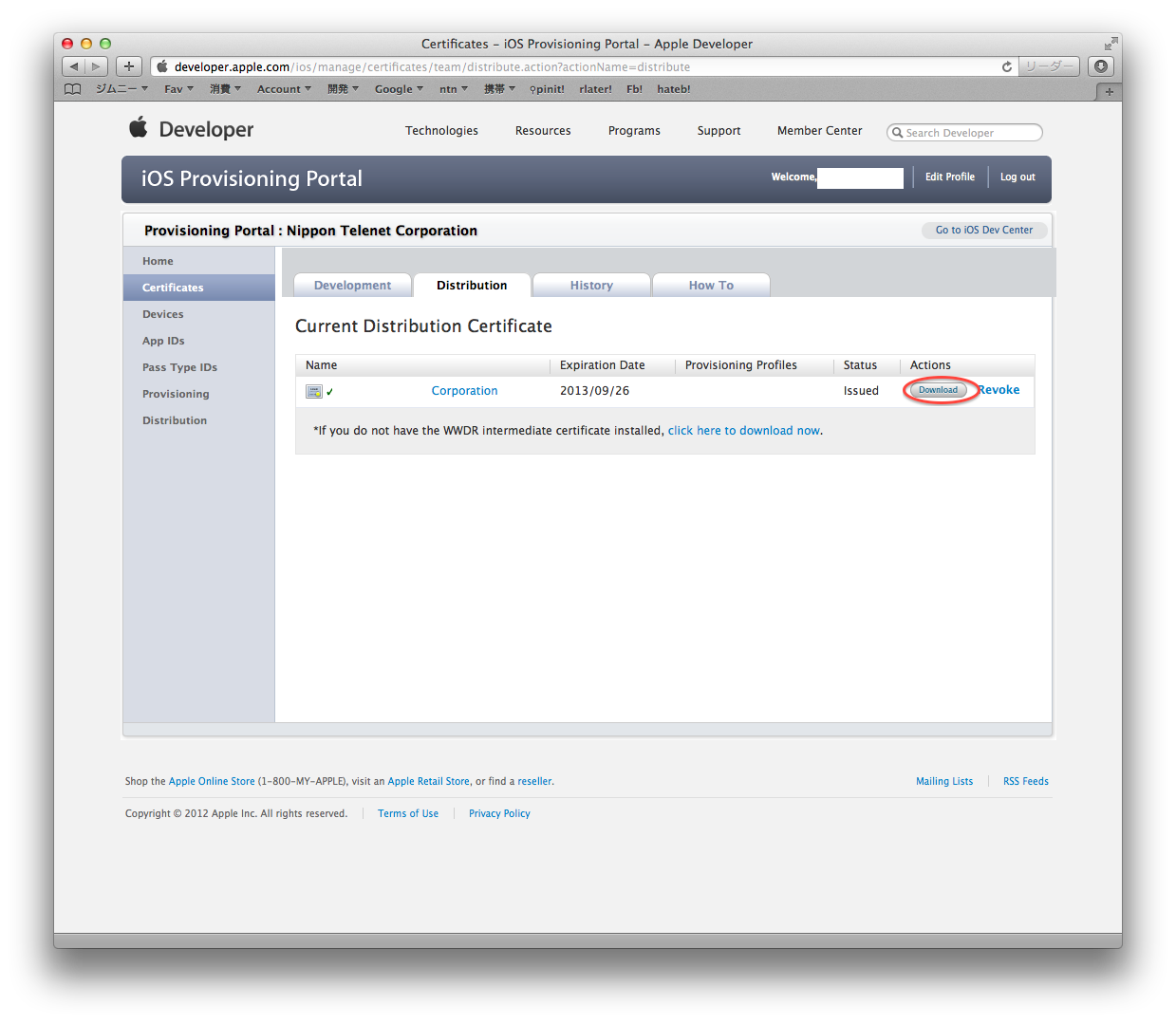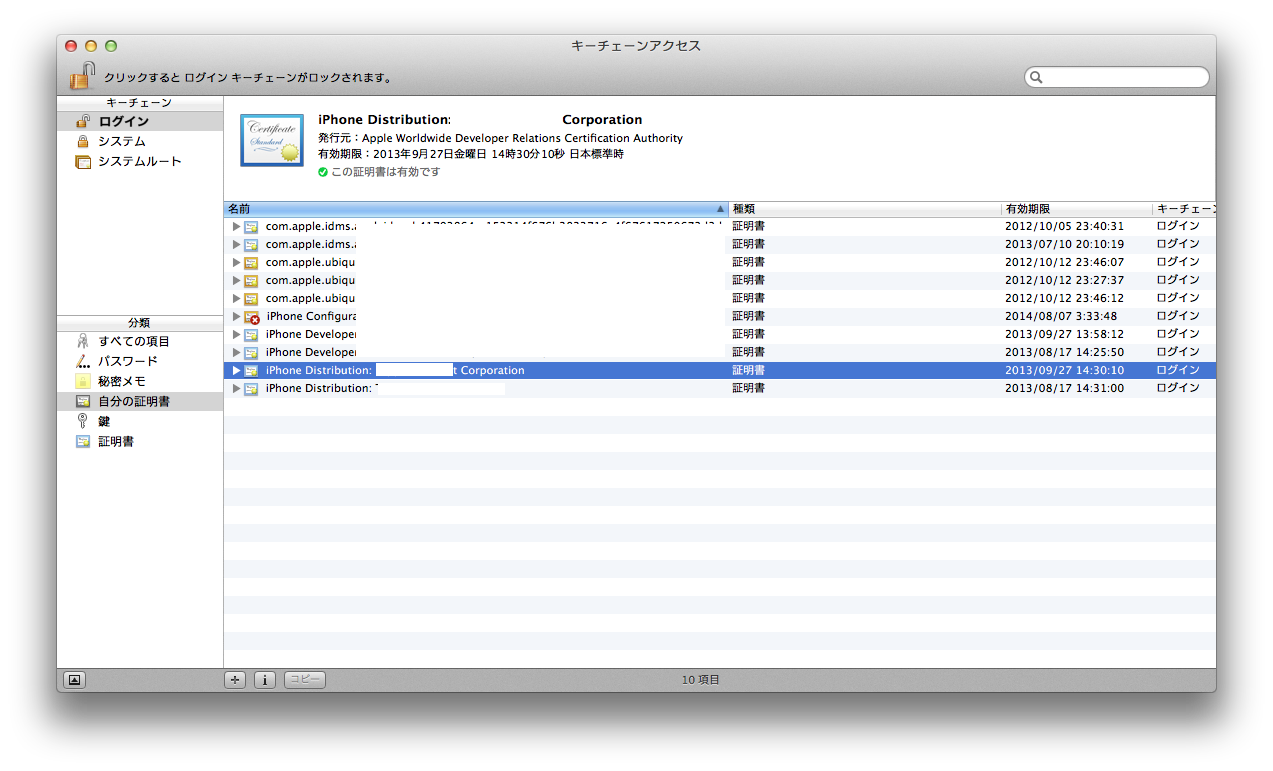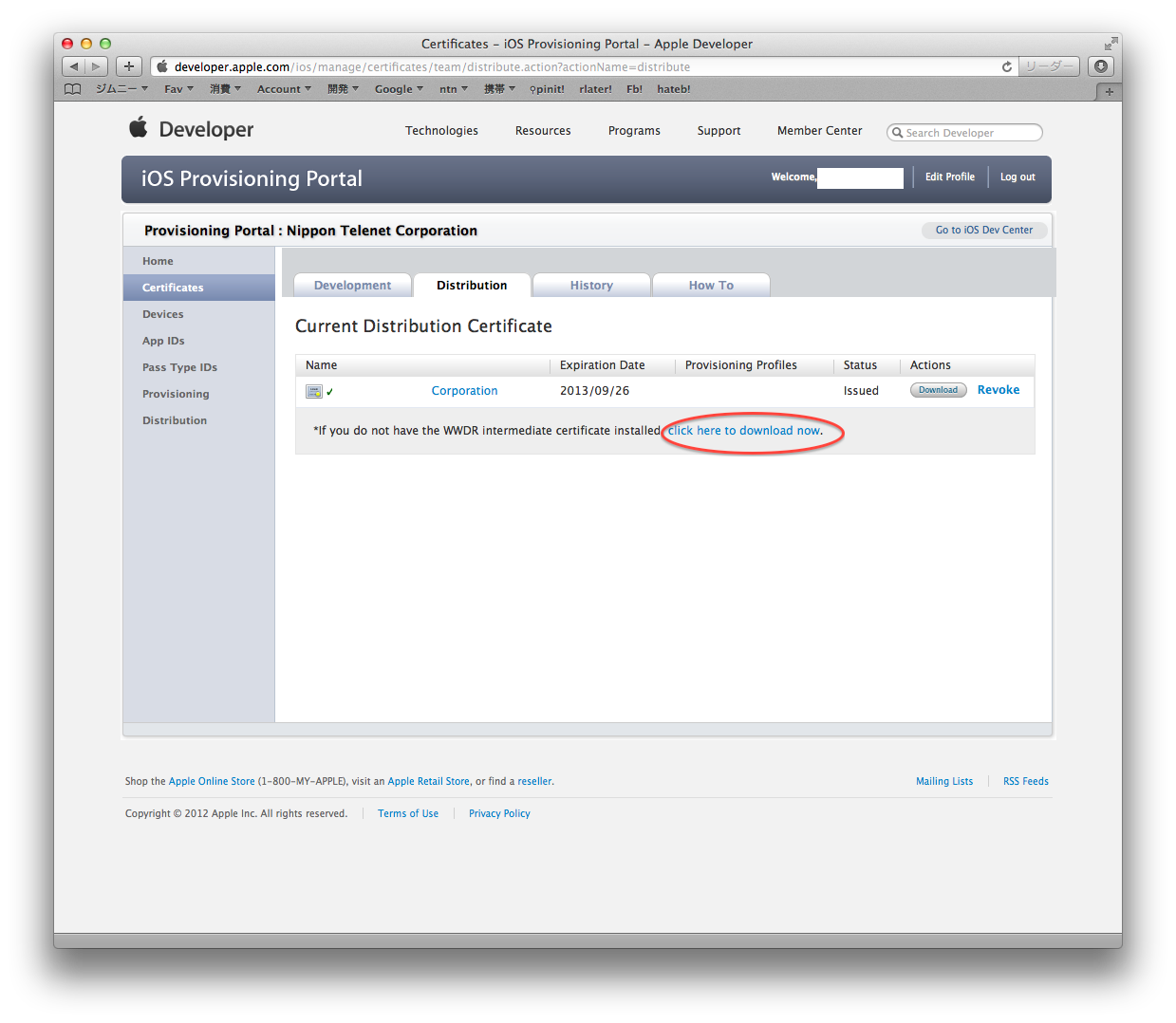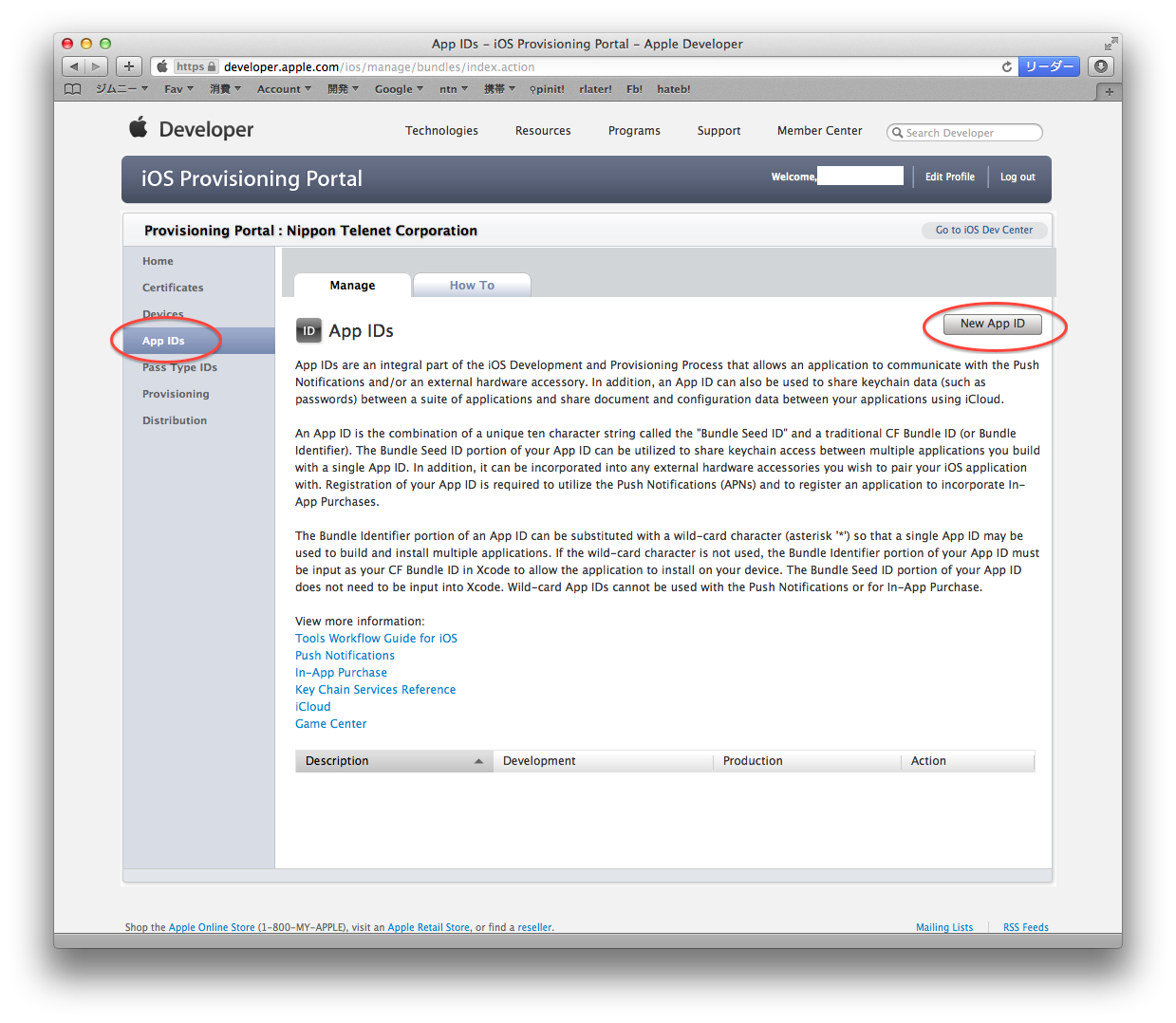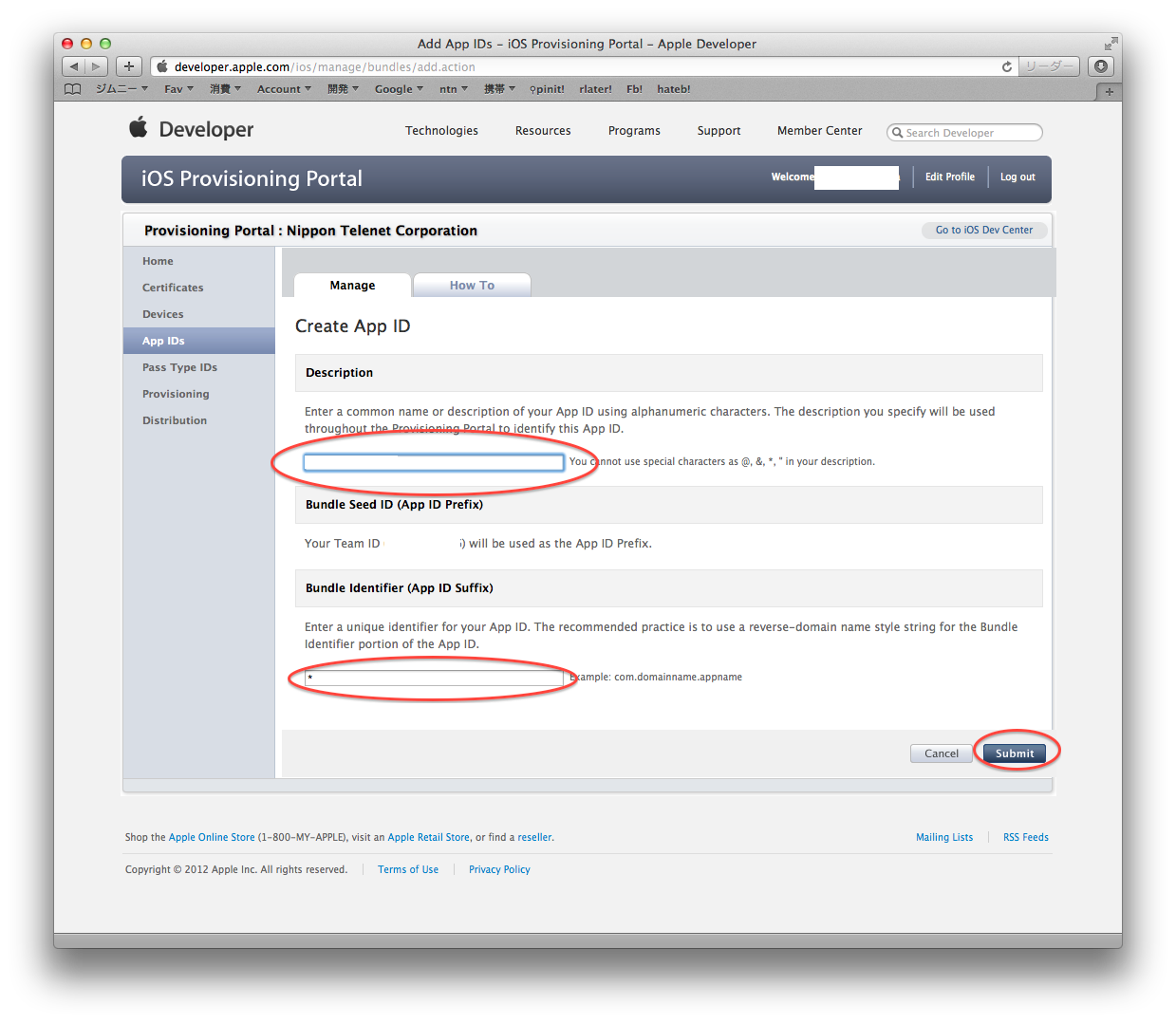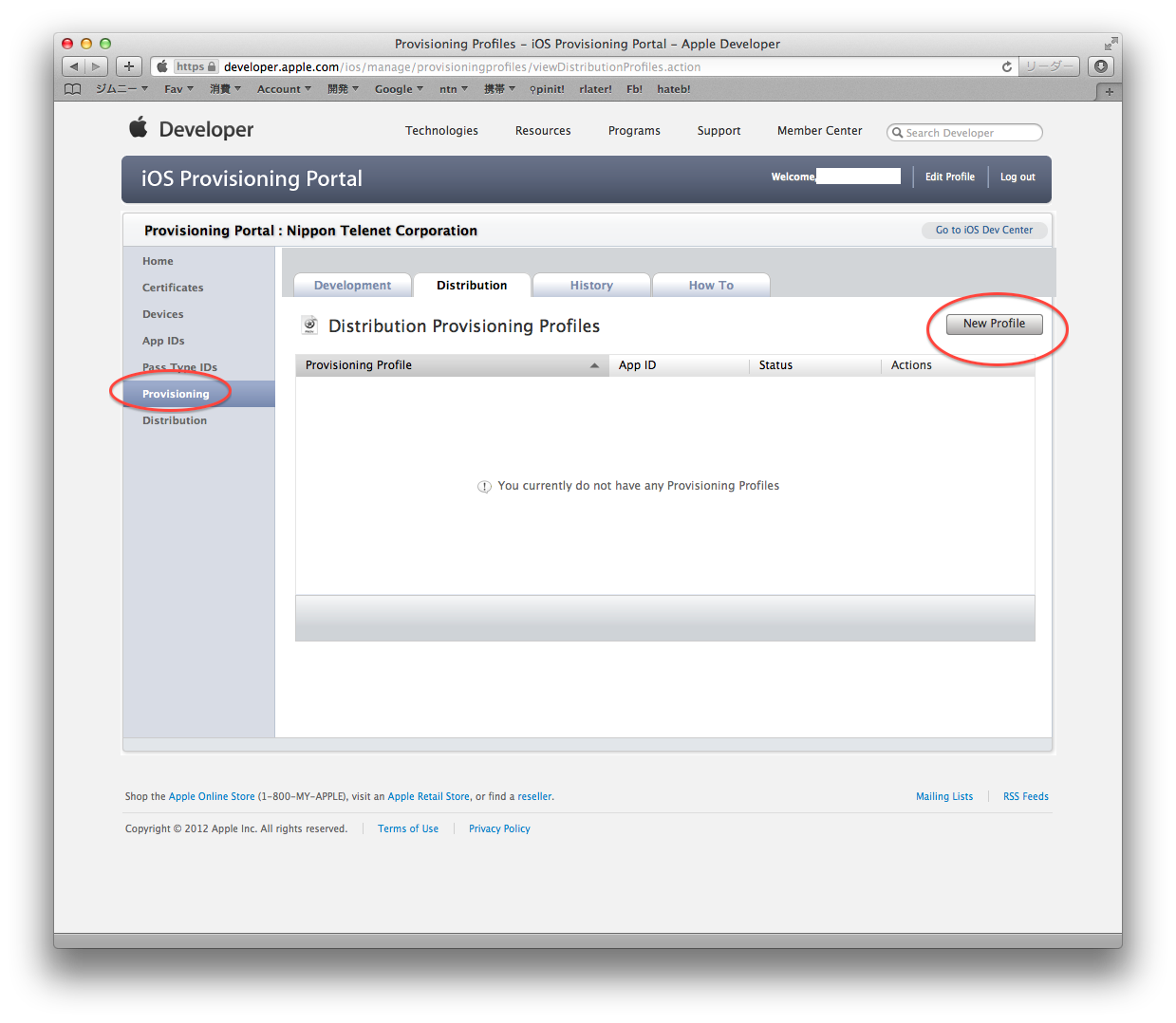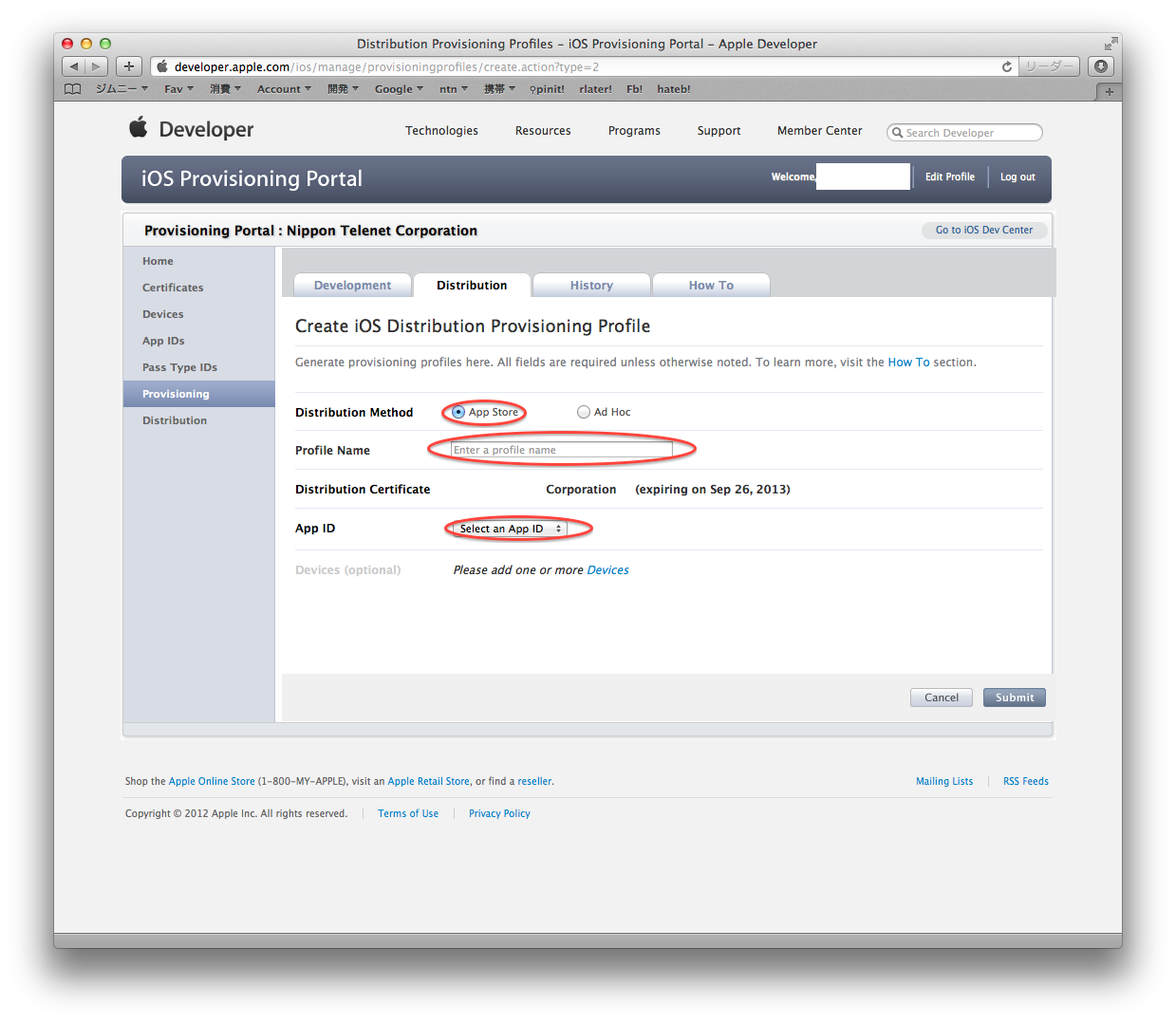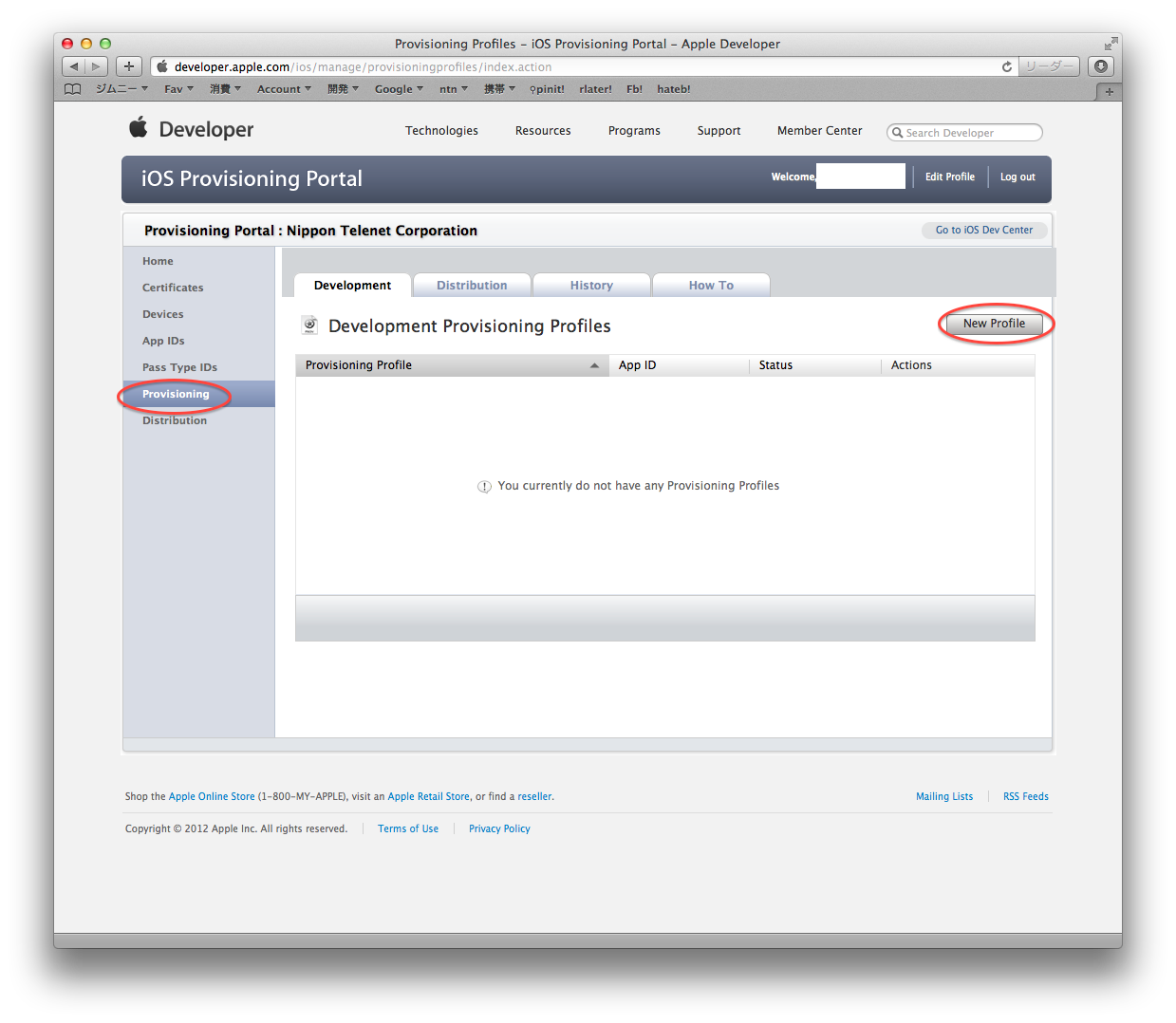iPhone というか iOSアプリ開発しリリースをする上で避けて通れないプロビジョニング・プロファイルの作成。アプリ開発者は元より、開発はしないけど発注元として開発会社に委託する場合とかにも、Distribution Provisioning Profileは必要になってきます。
自分も2回ほどやってみましたが、イマイチ身になってない気がするんで、手順を書き起こしておきます。
1. 開発証明書の発行とMacへの登録
1-1. MacでSafariを開き[iOS Developer Center]へログインする。
※開発者アカウントが複数のチームに所属している場合はここでチームを選ぶ。チームはログアウトするまで変更できないみたい。
1−2. [iOS Provisioning Portal] をクリックする
1-3. 左メニューの[Certificates]をクリックし、右の方の[Request Certificate]をクリックすると、この画面になる。Macで証明書を作ってアップロードしないと先に進めないので、一旦ひらいたままにしておく
1-4. Spotlightを起動し、「キーチェーン」と入力し、[キーチェーンアクセス]を起動する
1-5. メニューから[キーチェーンアクセス] – [証明書アシスタント] – [証明局に証明書を要求]をクリックする
1-6. 証明書アシスタントが起動するので、[ユーザのメールアドレス]に自分のメアド、[通称]に自分の名前を入力し、[ディスクに保存]を選択し、[鍵ペア情報を指定]にチェックを入れ、[続ける]をクリックする。下の画像見てもらったらスグ判ると思うけど、文字にすると長いナァ。
1-7. [保存]をクリックする
1-8. 鍵ペア情報はデフォのままで。[続ける]をクリック
1-9. [完了]をクリック。デスクトップに[CertificateSigningRequest.certSigningRequest]という名称のファイルが作成されている事を確認する。
1-10. Safariに戻り、[ファイルを選択]をクリックし、デスクトップにある[CertificateSigningRequest.certSigningRequest]を選択し、[Submit]をクリックする。
1-11. [iOS Provisioning Portal] の [Certificates]に、[Download]ボタンが出現するのでクリックする。
1-12. ダウンロードした[ios_development.cer]をダブルクリックする。
1-13. [キーチェーンアクセス] – [自分の証明書] に、開発証明書(iPhone Developer:xxxx) が追加されている事を確認する。これで晴れて、このMacで自分が開発できる事になりました。
ここまでとほぼ同様の手順で、今度は販売証明書を作ります。
2. 販売証明書の発行とMacへの登録
1.と大体一緒ですけど・・・
2-1. [iOS Provisioning Portal] の [Certificates]にて、[Distribution]タブをクリックし、[Request Certificate]をクリックする。
2-2. 前の手順(1-3 〜 1-10)を実行する。
2-3. [iOS Provisioning Portal] の [Certificates]の[Distribution]タブにも[Download]ボタンが出現するのでクリックする。
2-4. ダウンロードした[ios_distribution.cer]をダブルクリックする。
2-5. [キーチェーンアクセス] – [自分の証明書] に、開発証明書(iPhone Distribution:xxxx) が追加されている事を確認する。
2-6. [iOS Provisioning Portal] の [Certificates]のWWDR証明書、[click here to download now]をクリックしダウンロードする。
2-7. ダウンロードした[AppleWWDRCA.cer]をダブルクリックする。
3. Devices
Deviceの設定は、アプリ申請(ディストリビューション・プロビジョニング・プロファイルの作成)に必須では無いのでここでは省きます。
4. App IDを登録
4-1. [iOS Provisioning Portal] の左、[App IDs]をクリックし、右にある[New App ID]をクリックする。
4-2. 下記の必要事項を入力し[Submit]をクリックする。
Description:組織名とか会社名とか。アプリ名では無い。
Bundle Identifer (App ID Suffix):com.tdtsh.myappとか。
※開発用は*(アスタリスク)が無難、またはcom.tdtsh.*とかにしておいた方がいいですけど、申請用のApp IDは*とは別に一意なんを作ります
5. ディストリビューション・プロビジョニング・プロファイルの作成
5-1. [iOS Provisioning Portal] の左、[Provisioning]をクリックし、[Distribution]をクリックし、右にある[New Profile]をクリックする。
5-2. 下記の必要事項を入力し[Submit]をクリックする。
Distribution Method:App Store にチェック
Profile Name:自分用に判る名前をつけます
App ID:4.で作成したもの
おまけデベロップメント・プロビジョニング・プロファイルの作成
デベロッパー・プロビジョニング・プロファイルは、アプリ申請には直接必要ありませんが、一応さらっと。
実機にアプリをインストールしてテストしたりするのに必要です。
あと今回省いたデバイスの登録が必要です。
[iOS Provisioning Portal] の左、[Provisioning]をクリックし、[Distribution]をクリックし、右にある[New Profile]をクリックする。
あとの手順はだいたい4.と同じです。
判ってしまえばなんてことは無いんでしょうが、初めてやる時は調べながらですごく時間がかかりました。
特に、開発用のプロビジョニング・プロファイルと、申請用のプロビジョニング・プロファイルでは、Deviceの登録やApp IDで注意すべきポイントとかが微妙に違いますし。
あと色々な項目の値が今後どこでどう使われるか判らないんで、どうしても慎重になります。
あと画像多いしでめちゃめちゃ疲れました。
参考にさせて頂いたサイト達
アプリ申請まとめ(2012/3現在)|iPhoneアプリ開発日誌 -ZERO-